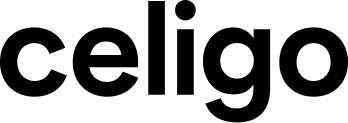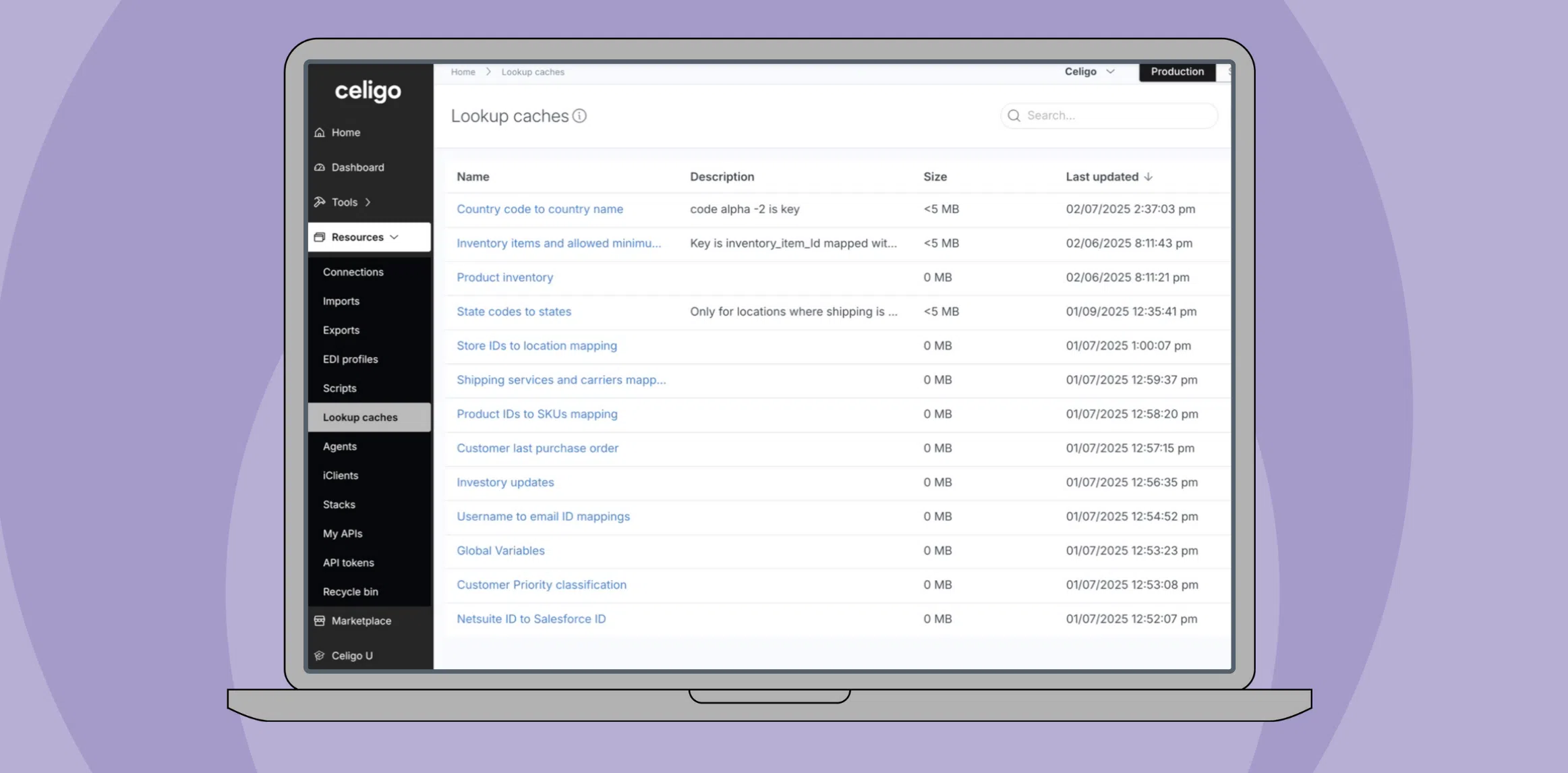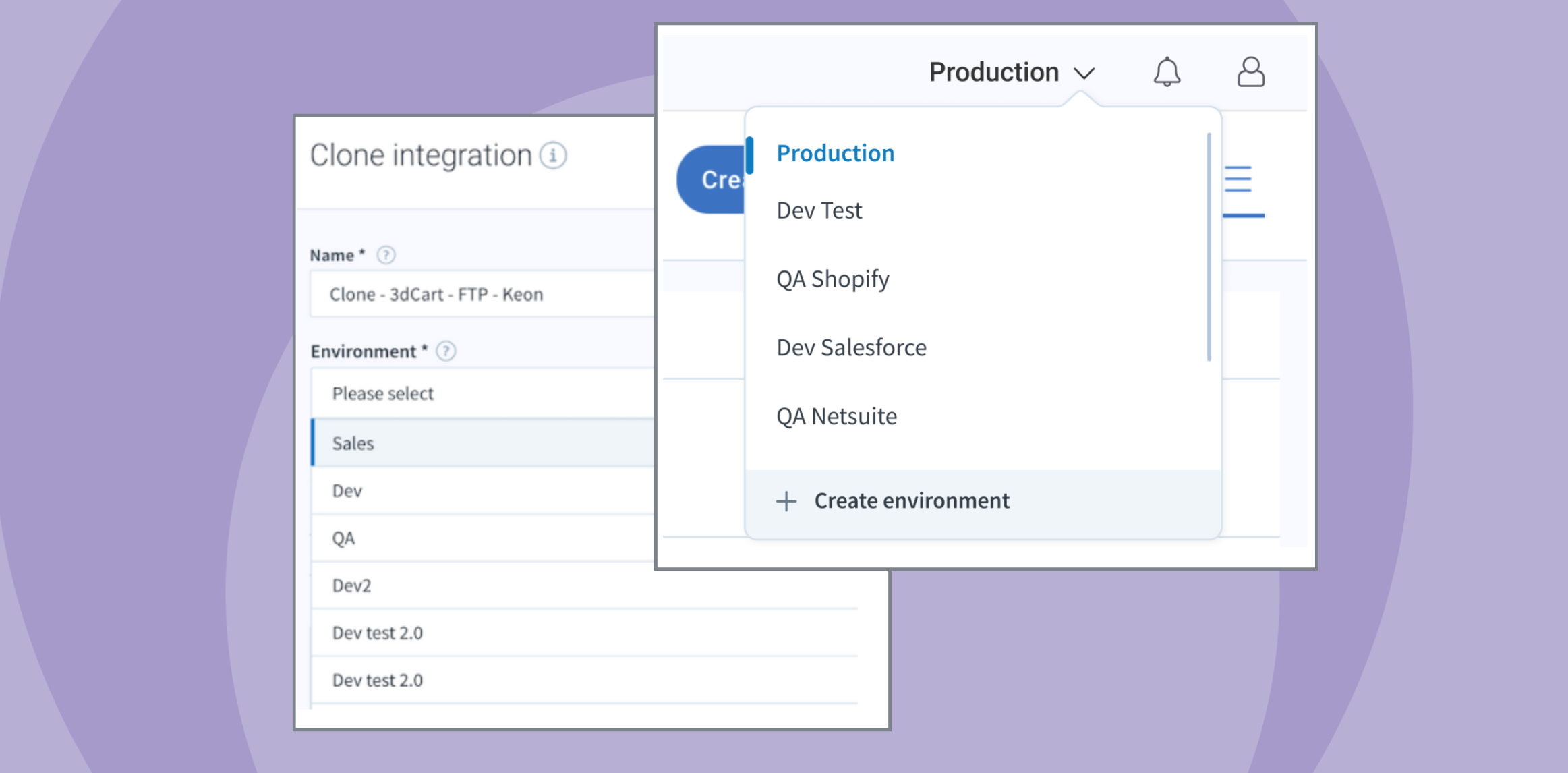Published Dec 4, 2019
Connect SAP Concur and NetSuite
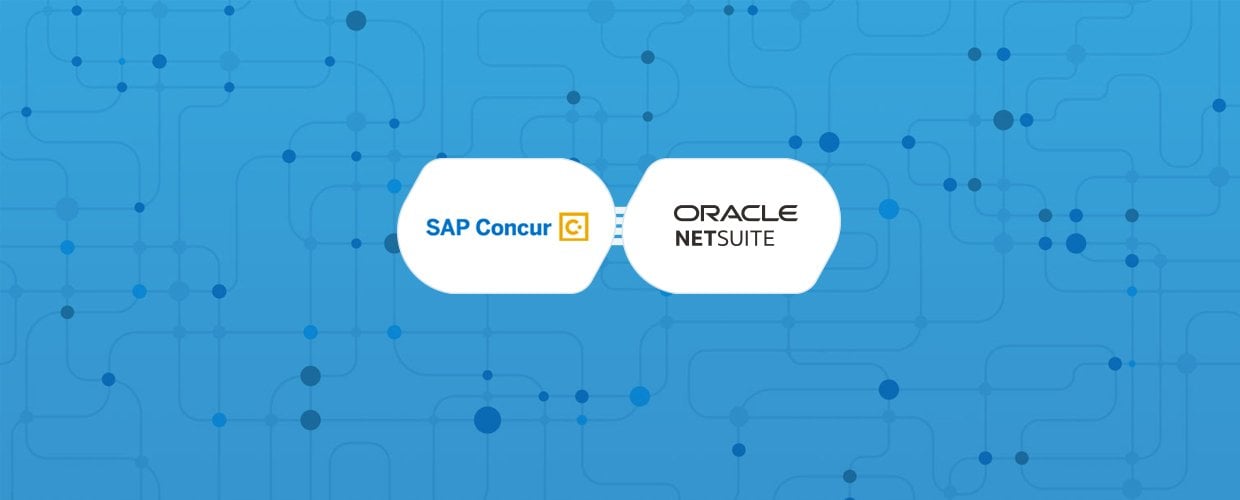
Companies wanting to improve productivity invest in applications like SAP Concur Expense to make it easy for their employees to submit expenses. Additionally, companies use SAP Concur Invoice to automate invoice processing. However, companies using SAP Concur for expense and invoice management use a separate application for managing their financials, such as NetSuite ERP. This creates a data silo problem, where the finance teams working out of NetSuite need visibility into the expense reports and invoices submitted in SAP Concur. When SAP Concur and NetSuite applications are not integrated, data needs to be manually re-entered between the two systems, which can lead to delays, mistakes, and inefficiencies. When there are just a handful of expense reports and invoices, manual activities can be manageable. But when hundreds of reports and invoices are processed, manual activities do not scale. To solve these problems, Celigo created Quickstart Templates to automate these processes.
What is a Quickstart Template?
Quickstart Templates are pre-packaged integration flows that you can install, configure, and modify to help you quickly create custom integrations between popular applications. Quickstart Templates leverage best practices that we developed using our decade of experience helping hundreds of customers with their enterprise application integrations. Unlike Integration Apps, these templates are not managed nor supported by Celigo. However, you can freely download the templates and change them as needed—even deleting the flows that you do not need.
We are continuously adding new quickstart templates, so make sure to frequently check the Integration Marketplace on your integrator.io account.
SAP Concur – NetSuite Quickstart Templates
Officially certified by Concur, the SAP Concur and NetSuite Quickstart Templates streamline expense and invoice management between these applications.
The SAP Concur Expense and NetSuite Quickstart Template automates expense management with pre-built integration flows for syncing expense reports between the apps. The integration ensures that the hand-off of expense reports between finance and the rest of the organization is automated and seamless. The integration template can be easily modified to add other integration flows that can help automate the expense reporting processes, such as sending payment status updates from NetSuite to Concur.
The SAP Concur Invoice and NetSuite Quickstart Template automates invoice management with pre-built integration flows for syncing invoices between these applications. The integration reduces spend by letting you pay your vendors quickly and accurately.
Installing Templates
To access and install the templates, follow these steps:
- Go to Integration Marketplace (requires login to integrator.io account)
- Click on the Concur tile in the marketplace
- Click Install on the template that you wish to use
- Read the Read Me file on the right side of the screen for setup details
- Click on the Install Integration button
- Follow the Installation Wizard to set up your Concur and NetSuite connections*
*Requires Concur and NetSuite accounts that have administrative privileges
You can also find our templates on the Concur App Center.
Setup Instructions
Many templates require certain setup activities as detailed in the Read Me file. After installing a template, you will first see a screen with these instructions. Some of the setup activities require defining custom fields, data mapping, and potentially other data syncs that are not provided with the prebuilt integration flow. In order to successfully run your integrations, make sure you follow the setup instructions.
Editing Templates
There are several options for editing templates:
- Click on the integration flow name make changes using the integration wizard
- To update any data mappings, click on the icon in the Field Mappings column
- To change when an integration flow runs, click on the icon in the Schedule column
- To make an integration flow active, switch the button in the Off/On column to green
- To add a new integration flow, click Create Flow or Create Orchestration button
- To add an existing integration flow that is in your account, click Attach Flow button
Other Template Options
In the Actions column, there are other actions that you can take with your template:
- To separate out an individual integration flow into a separate integration tile, select the X
- To duplicate an integration flow, click on the Clone icon
- To view all updates and modifications done to an integration flow, click on the Audit Log icon
- To share an integration flow with another user, click on the Download Flow Zip icon
- To delete an integration flow, click on the Delete icon
Managing Templates
Similar to other integrations created in integrator.io, Quickstart Templates have a number of management tools as follows:
- Click on Users in the Settings section to assign users with different access rights
- Click on Audit Log in the Settings section to view activities for all the flows in the template
- Click on Notifications in the Settings section to assign error notifications to yourself or others
Once you activate an integration flow, you will be able to view the dashboard which will show the status of all integration flows, including the ability to view error messages.
For more details on installing and managing Quickstart Templates, see this guide on installing and downloading an integration zip.